Alright! A brand new version is out and it’s time for another round of Reason discoveries. Version 3.0 introduces enough possibility multipliers to keep us going at full steam for a long time to come. But before we sink our teeth into the headlining stars – the Combinator and the MClass Mastering Suite – we’re going to start out light with a little warm-up routine and explore some of the workflow enhancements introduced in version 3.0, as well as some golden oldies that haven’t been universally absorbed yet. Streamlining the workflow saves time, minimizes frustration and helps keep the creative juices flowing without interruption when the inspiration kicks in. Learn to use Reason 3.0 efficiently and save hours, bucks – and your hair.
Powerbrowsing
Reason’s proprietary file browser has been given an extreme make-over and now sports a search engine, favorites and advanced preview functionality. The most fundamental change is that the program now offers a patch centric approach as an alternative to the device centric one; you no longer have to think in terms of “should I go for a Malström bass or a Subtractor bass?” – instead, you can simply browse any and all bass sounds and preview them directly without leaving the browser. Not only can you stop worrying about which device a patch happens to belong to, you can even replace a rack device with a different one without losing routing, mixer settings or sequencer track assignment and data.
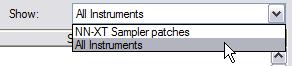
The key to patch centric browsing is the Show menu, where you can select the view option “All Instruments” (and/or “All Effects”, depending on situation). By selecting this view the browser is no longer constrained to patches for the device you opened it from. In fact you don’t even have to create a device before you load a sound – you can simply select “Create Device by Browsing Patches…” from the Create menu and have the device created for you once you’ve found the right patch.
The Factory Sound Bank offers two special folders entitled “ALL Instrument Patches” and “ALL Effect Patches for the purpose of browsing by sound or effect category rather than device model. These two folders contain duplicates of all the patches found in the device categorized folders that make up the rest of the sound bank.
Locating sounds this way is very simple:
- Select “Create Device by Browsing Patches…” on the Create menu (you can also right-click in an empty part of the rack and select it from the context menu)
- Expand the ALL Instrument Patches folder.
- Expand the sound category subfolder of your choice.
- Now you can see all instrument patches pertaining to that category.
- Click on any patch and a temporary rack device will be created, allowing you to preview the patch by playing your keyboard.
Now, let’s try replacing one device with another:
- Start with an empty rack.
- Create three devices in the following order: Mixer 14:2, Malström, Matrix.
- Program a Matrix sequence and leave it playing.
- Open the Patch Browser from the Malström.
- Select “All Instruments” on the Show menu.
- Browse to the Subtractor Patches folder and click on any patch.
- Notice how the Malström is temporarily replaced with a Subtractor.
- To make the change permanent, load a patch by double-clicking on it.
- Hit Tab to flip the rack around.
As you can see, the CV/Gate cables as well as the audio cables are now connected to the new device. This works with all patch based devices, though there are obvious exceptions – for instance, if you have connected multiple outs from an NN-XT and replace it with an NN19, you will lose all connections except the main stereo out.
Management by Search
Have you ever felt that urge to organize your sound library once and for all, but you can’t come up with a failsafe way to categorize them? “Do I put this Choir patch in Pads, Vocals or Atmosphere?” With the new Search function in the browser, you now have the possibility to forget about the categorization dilemma and instead let the browser do the thinking. The new browser lets you search across multiple ReFills, directories or even all local media. However, it won’t help you find files that don’t want to be found – file names like “My Patch 34” are bound to fall outside of any search results. So what you need to do is name all your files in accordance with a “virtual index”. For example, REX loops have various attributes such as BPM, music genre, time signature, length, instrument and so on. Which of these attributes to include in file names is up to you, but the more detailed the file names the more flexible your virtual index will be. The Factory Sound Bank uses a file name syntax that can serve as a good starting point:
GenreNN_Name_BPM_Manufacturer.rx2 (example: Dub01_RoomRoots_060_eLab.rx2)
Genre, a descriptive name, and original BPM are all useful for searching. The manufacturer name may be of less interest, and could be replaced with the name of the collection the loop belongs to, or perhaps any of a list of adjectives you often attribute to your sounds – “hard”, “heavy”, “lo-fi”, “ambient”…
My Favorites Thing
Having unlimited choices in a creative situation can be frustrating, and one good way to narrow down the number of choices is to handle the hunt for good sounds as a separate process. One way to do this is to make a temporary Favorite list for the song you’re currently working on. There you can gather all the best candidates for the arrangement you’ve pictured in your mind, and this way you won’t have to stop and plod through thousands of sounds later on when you’re in the middle of recording.
Suggested procedure:
- Start with an empty rack and create a mixer.
- Right-click in the empty area below the mixer and select “Create Device by Browsing Patches…”
- In the browser window, click the New Favorite List button.
- Double-click on the new list to rename it (a relevant name might be the working title of your song, or simply “Candidates”)
- Make sure “All Instruments” is selected on the Show drop-down menu.
- Locate the “All Instrument Patches” folder in the Factory Sound Bank.
- Now you can begin looking for patches and REX files that might be suited for this particular project. Each time you click on a patch, a temporary device will be created so that you can play it from your MIDI keyboard without leaving the browser window.
- Whenever you strike gold and find a patch that might fit the bill, simply drag it from the main browser area and drop it on your Favorite list. You can of course go outside the Factory Sound Bank and add sounds from any ReFill or disk location, the Favorite list is location independent.
Once you have built up a decent collection of candidates, you can close the browser and get busy. When you want to bring in one of the sounds, simply right-click in the rack and select “Create Device by Browsing Patches…” again. In the browser, click on the Favorite list icon and the browser will show all the sounds you hand picked earlier.
The Little Things
Know thine keyboard shortcuts!
Some functionality that users request on a regular basis has been around since version 1.0. Manual reading is not for everyone, but the Keyboard Key Commands document is only four pages long and holds many secrets and you will thank yourself for reading it. Tip of the day: Holding the Shift key while drawing velocity levels in the Edit grid will exclude all notes except the selected ones. This lets you edit the velocity of a single note buried inside a chord.
Wondering where the browser’s “Up One Level” button went?
Fear not, the Backspace key on your computer keyboard now substitutes for this button.
Having trouble designing your ideal default song?
Well, why have one when you can have many. Make shortcuts/aliases for several different default songs and accustom yourself to starting up Reason by using these rather than the standard shortcut that launches the main program. Instead of “Reason”, you can have “Reason – Empty Rack”, “Reason – Basic setup”, etc.
Frequently accessed locations?
You can drag any folders, ReFills or drives to the Locations list in the Browser. You can also drag folders from inside of ReFills to the Locations list. If you’re working on a project where you often find yourself navigating to the same location, inside or outside a ReFill, seize the opportunity to place this location in the list and it will be a single mouse click away from then on.
And that concludes this month’s Discovering Reason. Stay tuned for the the upcoming articles which will dive deep into the heart of the Combinator and dig for gold in MClass territory.
Text & Music by Fredrik Hägglund




